Interface

Einleitung: Nachdem du dich mit dem Server verbunden hast und das Spiel geladen wurde, erscheint dein Charakter in der bunten Welt von NosTale. Mit Hilfe des obigen Bildes, werden dir die Hauptelemente des Interface erklärt.
1.Charakter Information: Dieses Fenster gibt dir neben dem Portrait deines Charakters Auskunft über deinen Namen, dein aktuelles Kampflevel, deine Spezialistenpunkte und deine Mana- und Lebenspunkte. Zusätzlich kannst du für Akt 4 sehen, bei welcher Fraktion du momentan bist.
2.Effekte: Die Effekte geben dir Auskunft über positive und negative Statusveränderungen deines Charakters wie zum Beispiel eine Verstärkung des Angriffs oder eine Verlangsamung deiner Bewegung. Mit einem Rechtsklick erhältst du nähere Informationen zu bestimmten Effekten.
3.Ziel Informationen: Die Zielinformationen sind das Gegenstück zu den Charakterinformationen. Sie geben Auskunft über den Namen, die Rasse, das Element, das Kampflevel sowie Mana- und Lebenspunkte des von dir ausgewählten Charakters, Monsters, etc..
4.Begleiter Informationen: Sie geben dir Auskunft über den Status deiner NosMates (Haustiere, Partner) und gegebenenfalls deiner Gruppe.
5.Quickslots: Der Quickslot dient dem Schnellzugriff von Skills oder Items. Du kannst sie über die abgebildeten Hotkeys benutzen (Ziffern [0-9] und [Q], [W], [E], [R], [T]). Mit [Tab] kannst du schnell 2 Quickslots zwischen hin und her schalten. Um Skills oder Items in den Quickslot zu ziehen, öffne einfach dein Inventar [I] oder dein Skill Fenster [K] und ziehe mit gedrückter Maustaste den gewünschten Gegenstand oder Skill in einen Quickslot-Platz.
6.Shortcuts: Die Shortcuts bieten dir Zugriff auf die wichtigsten Menüfenster. Über sie hast du Zugriff auf deinen Charakter [P], deine Fähigkeiten [K], dein Inventar [I], deine Quest [O], dein Miniland [L], deinen Messenger [N] und den Ingameguide [F12]. Die Symbole für Notiz, Sendung, NosMall und Systemoptionen haben keine Shortcuts. Du kannst sie nur per Mausklick öffnen.
7.Minimap: Über die Minimap kannst du Ausgänge zu anderen Karten, NPCs, deinen momentanen Aufenthaltsort und den Standort des ausgewählten Ziels einsehen. Per Linksklick auf die Minimap kannst du dich auch direkt zu dem ausgewählten Punkt bewegen.
8.Erfahrungspunkte: Die Leiste für Erfahrungspunkte zeigt dein Kampf- und Joblevel an. Außerdem erkennst du anhand der Prozentzahlen den Fortschritt der jeweiligen Level. Wenn eine Leiste 100% erreicht hat, steigst du in das nächste Kampf-/Joblevel auf.
9.Quest Hilfe: Die Quest Hilfe gibt eine kurze Auskunft über deine aktuellen Haupt- und Nebenquest. Um genauere Informationen zu den Quests zu erhalten, drücke [O].
10.Event Fenster: Dieses Fenster gibt Auskunft über die Zeit bis zum nächsten Event. Du startest außerdem von hier aus die Events Icebreaker und Instant Combat. Sollte sich ein Raidteam gebildet haben, kannst du diesem ebenso über dieses Fenster direkt beitreten. Auch Nachrichten, die du von Freunden über deinen Messenger erhältst, werden dir hier angezeigt.

Charakter Fenster [P] Im Charakter Fenster findest du eine Übersicht über verschiedene Charakterwerte, deine angelegte Ausrüstung, NosMates und eine Kampfstatistik für Akt4.
Aktfenster [O] Hier erhältst du Informationen zu aktuellen Quests, absolvierten Timespacesteinen und deinem momentanen Fortschritt in der Geschichte.
Familienfenster Im Familienfenster werden dir alle möglichen Informationen über deine Familie, Ränge, Mitglieder, Mitteilungen etc. angezeigt. Über den Button "Statistiken" wird es später für das Familienoberhaupt möglich sein, die Familienränge individueller zu gestalten.
Unterhaltungs Fenster Hier kannst du dir Filme von bereits absolvierten Kapiteln ansehen und vergangene Dialoge noch einmal durchlesen.
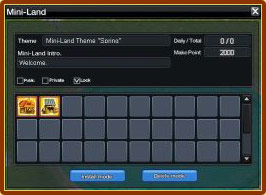
Miniland Fenster [L] Hier erhältst du Informationen über dein Miniland, die Willkommensnachricht, deine Produktionspunkte, die du für Minispiele benötigst, und Bauwerke wie Pflanzen, Häuser, Warenhäuser, Dekoration und Minispiele.

Skill Fenster [K] Das Skill Fenster ist in 3 Kategorien aufgeteilt. Ganz links ist der Trainings Tab, in dem du deine passiven Grundskills einsehen kannst. Mittig ist der Fähigkeit Tab, in dem deine Kampfskills aufgelistet sind. Auf der rechten Seite findest du den Bewegungs Tab, in dem du Emotions, die Raidliste, den Shop, den Zeitkreis und die Skills zum Aufheben und Ausruhen sehen kannst.

Inventar Fenster [I] Dein Inventar ist in verschiedene Kategorien aufgeteilt. Im "Ausrüstungs"-Tab findest du wichtige Ausrüstungsgegenstände wie Waffen, Rüstungen, Schuhe, Handschuhe, Amulette etc. Im "Haupt"-Tab werden Questitems und Items, die häufig genutzt werden (wie Saat der Macht oder Tränke) aufbewahrt. Im "Anderes"-Tab wird alles aufbewahrt, was in den anderen beiden keine Verwendung findet, wie Materialien, Nahrung und sonstige Gegenstände. Um dein Ausrüstungsinventar zu entlasten, bietet dir der "Addition"-Tab Platz für Spezialistenkarten und Kostüme.
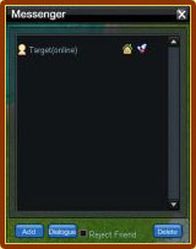
Messenger [N] Hier kannst du mit anderen Spielern chatten und sie deiner Freundesliste hinzufügen/entfernen. Du siehst auch, ob sie online oder offline sind. Außerdem kannst du durch Klicken auf das Haus hinter dem Namen eines Freundes in dessen Miniland kommen, solange es nicht geschlossen ist. Durch einen Klick auf den Flügel der Freundschaft hinter dem Namen eines Freundes kannst du dich zu ihm teleportieren, solange du genügend Flügel in deinem Inventar hast. Ein minimiertes Chatfenster kannst du über deine Eventleiste erneut öffnen.
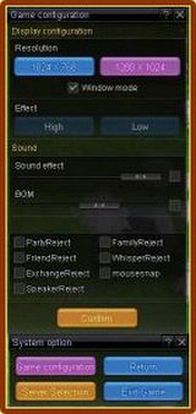
Systemoptionen Die Systemoptionen bieten dir die Möglichkeit, Grundeinstellungen zu ändern und verschiedene Nachrichten zu blockieren. Du kannst hier grafische Einstellungen wie die Auflösung und die Detailstufe anpassen, in den Fenstermodus wechseln oder die Effekt- und Musiklautstärke regeln. Außerdem kannst du hier Gruppeneinladungen, Freundschaftseinladungen, Familieneinladungen, Handel und den Chat für Flüstern und Sprechen blockieren. Außerdem kannst du noch die Mausfalle ein- oder ausschalten. Dies bewirkt, dass dein Mauszeiger automatisch Gegnern folgt oder auf nah gelegene Gegenstände springt.
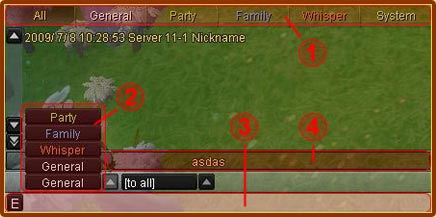 Chatfenster
Das Chatfenster zeigt die derzeitigen Unterhaltungen an. Seine Größe kannst du mit der Maus anpassen.
Die angezeigten Nachrichten kannst du filtern, indem du eine gewünschte Unterhaltungskategorie am oberen Rand des Chatfensters auswählst. Mithilfe der unteren Menüleiste kannst du auswählen, in welchem Chat du schreiben möchtest. Zur Auswahl stehen: generell, flüstern, Familie und Gruppe. Dies ist ebenso durch die folgenden Befehle möglich.
Chatfenster
Das Chatfenster zeigt die derzeitigen Unterhaltungen an. Seine Größe kannst du mit der Maus anpassen.
Die angezeigten Nachrichten kannst du filtern, indem du eine gewünschte Unterhaltungskategorie am oberen Rand des Chatfensters auswählst. Mithilfe der unteren Menüleiste kannst du auswählen, in welchem Chat du schreiben möchtest. Zur Auswahl stehen: generell, flüstern, Familie und Gruppe. Dies ist ebenso durch die folgenden Befehle möglich. | Chat | Befehl |
|---|---|
| flüstern | /Charaktername Text |
| Gruppe/Raid | ;Text |
| Familie | :Text |
| Timespace | !Text |
| Den letzten flüsternden Chatpartner auswählen | hoch/runter Pfeiltaste |